
League of Legends Esports
Everything you need to know about LoL Esports
League of Legends or LoL is a MOBA (Multiplayer online battle arena) game developed by Riot Games for Microsoft Windows and macOS. It follows a similar principle to Dota 2 and is as competitive as CSGO and other major esports titles. The game is free to play with a selection of in-game microtransactions.
Over the past few years, LoL has grown its active, widespread competitive scene. Riot Games organises tournaments across Europe and North America, Los Angeles and Berlin. Some of the top tournaments include League Championship Series and League of Legends European Championship. Similar tournaments span across the world. League of Legends also hosts a World Championship where top teams and players compete for the grand prize.
League of Legends is never short of action. Millions of players compete daily and streamers are breaking records every single month. Here you will find everything you need to know about League of Legends esports scene. We will take you through the guides, top news, gambling on LoL and game basics.
Show More...

Updated on: 9/22/2024
League of Legends Live Matches
No matches currently live - check back soon ⏰
League of Legends Tournaments
No tournaments currently live - check back soon ⏰
Popular League of Legends Guides

How Many Games Does It Take To Level Up In League Of Legends?
Updated on: 2/16/2024

How Much Internet Does League of Legends Use
Updated on: 2/16/2024

How to Change Language in League of Legends?
Updated on: 2/16/2024
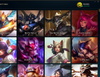
How to Change League of Legends Name
Updated on: 2/16/2024

How to Change Server in League of Legends
Updated on: 2/16/2024

How to completely uninstall League of Legends?
Updated on: 2/16/2024

How to Show Ping in League of Legends
Updated on: 2/16/2024

How to Turn Off Language Filter in League of Legends
Updated on: 2/16/2024

League of Legends Borders
Updated on: 2/17/2024
League of Legends Basics
League of Legends is a team game above all. With game evolution, there is not more solo carry, no more victorious solo gangers, LoL is truly a team MOBA where every team is as strong as its weakest link. League attracted so many streamers and players around the globe because it combines real-time strategy and contains over 150 champions.
Each champion has a set of unique abilities, stats, emotes and skins. This makes no game the same. Every esports pro player has put a lot of time in training and practising with favourite characters. Every team consists of five players and is played on Summoners Rift map, which splits into three lanes. Each lane is controlled by dedicated champions.
The most experienced players tend to be Mid Laners and Junglers. These players sway around the map to assist other players. With each kill, players acquire gold and distribute it based on their needs. Gold can purchase main items and secondary gear such as amulets. Teams that have world-class Mid Laners and Junglers win the most world-class titles compared to teams that play around Bottom and Top lanes.
Each team is made up of 5 players, each with own responsibility:
- AD Carry (ADC) - is the one to deal the most damage. AD Carry usually positioned in the bottom lane. ADC’s spend a lot of time farming minions, levelling up and buying new items to grow stronger towards the end of the game.
- Support - is responsible for protecting and supporting the AD Carry.
- Jungler - roams in between the lanes and collects the experience to level up quicker than the enemies.
- Tank or bruiser - is responsible for the crowd control due to its high damage and/or high tolerance to damage. Tanks usually take the top lane.
- APC - is similar to above but with magic power. APCs usually take the middle lane for ranged damage.
League of Legends games last from 20 to 50 minutes each, but competitive matches can last even longer. The objective of the game is simple, to destroy the enemies base guarded by the towers.
League of Legends Meta
A term “Meta” is often encountered by spectators and bettors, which means “within”. It implies that there is a game within the game, most “optimal” way to play and win. Professional esports teams are constantly on the lookout for new strategies to keep the competitive edge. Top teams with the best “meta” tend to take first places in all the tournaments.
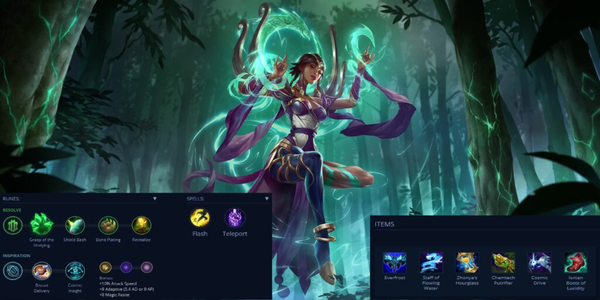
League of Legends Seasons
League of Legends competitions come in seasons called “Splits”. One split is in the spring, the second split is in the summer. You will often find that no matter who dominates the first split, it can change radically in the summer. If you're an avid esports watcher, competitive player or enjoy esports gambling. Make sure you pay attention to analysts to understand how teams are operating. Make sure you understand what games have been won and lost to conclude. This is known as examining the “strength of schedule”.
League of Legends comes with a few actions packed maps/game modes. There are classic modes and dominion.
In the classic maps, the aim is to destroy the enemies base, called Nexus. Each nexus is protected by several towers (turrets) and inhibitors. Turrets need to be destroyed by champions or minions to advance to the base. There are three main maps in the category:
- Summoner’s Rift (5v5) - It's one of the first, most commonly plaid maps. It is usually played in competitive LoL tournaments. The map has three lanes and each lane is handled by its dedicated champion explained above. Summoners Rift contains two stronger monsters that will grant you a buff upon killing.
- Twisted Treeline (3v3) - It's a two-lane map feature faster-paced 3v3 battles. This map hosts a few neutral camps and two altars that buff up players who capture them. Due to the fast-paced gameplay, bruisers tend to perform the best in Twisted Treeline.
- The Proving Grounds/The Howling Abyss - This map contains a single lane. It’s only available in custom games and is played as an ARAM (all random, all mid) map. The Hollow Abyss is a new skin for the map that is being released by Riot Games.
There is another gameplay mode, Dominion. It has one map “The Crystal Scar” and is plaid 5v5. Its game mode is fast-paced, 15-20 mins long. The main objective of this game mode is to capture and hold positions. Similar to FPS capture the flag.
League of Legends Ranking System
Currently LoL ranking system is:
- Iron
- Bronze
- Silver
- Gold
- Platinum
- Diamond
- Master
- Grandmaster
- Challenger
And these are the divisions in the League of Legends.
League of Legends ranks have 4 divisions each, where each division starts at four and ends at one.
Your Questions Answered
What is EsportsLounge?
EsportsLounge is gamers and esports fans hub. We aim to become a go-to source for gamers, esports fans and everyone interested in competitive gaming.
At EsportsLounge you will find the current running esports games, loads of informative gaming guides, news and interesting topics in general.
EsportsLounge is not a betting website, however, we do cover and compare esports gambling topics and sites. We may occasionally receive a commission from our partners when you bet from one of our tables. This does not cost you anything and keeps our website going.
More League of Legends Guides
Best League of Legends Betting Sites
How Many Games Does It Take To Level Up In League Of Legends?
20+ Epic League Of Legends Esports Stats And Facts To Save 2023
How to Change Language in League of Legends?
How to Turn Off Language Filter in League of Legends
How to completely uninstall League of Legends?
How Much Internet Does League of Legends Use
How to Get Hextech Chests in League of Legends?
How to Change League of Legends Name
Show me more...
Contributors

Author
Artiom Pucinskij
Artiom is the founder and editor of EsportsLounge, a leading esports content website covering everything from esports betting to the latest esports news. With a passion for gaming that extends beyond his professional work, Artiom loves playing popular games such as CSGO, LoL and Dota 2 in his spare time. With five years of experience in the gaming and betting industries, Artiom has developed a deep understanding of the world of esports and is dedicated to bringing his readers the most informative and engaging content possible. When he's not busy covering the latest esports trends, Artiom can often be found indulging in his favorite game, Final Fantasy.